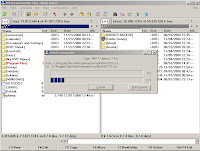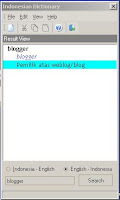Salah satu software video tools yang bisa kamu gunakan untuk memperkecil ukuran file video adalah “Ashampoo Movie Shrink”. Hampir semua file video didukung oleh software ini.Kelebihan dari program ini terlihat dari hasil output nya yang mampu mengecilkan file video tanpa kehilangan kualitas dari file aslinya. Selain itu terintegrasinya burning tools bawaan dari programnya....